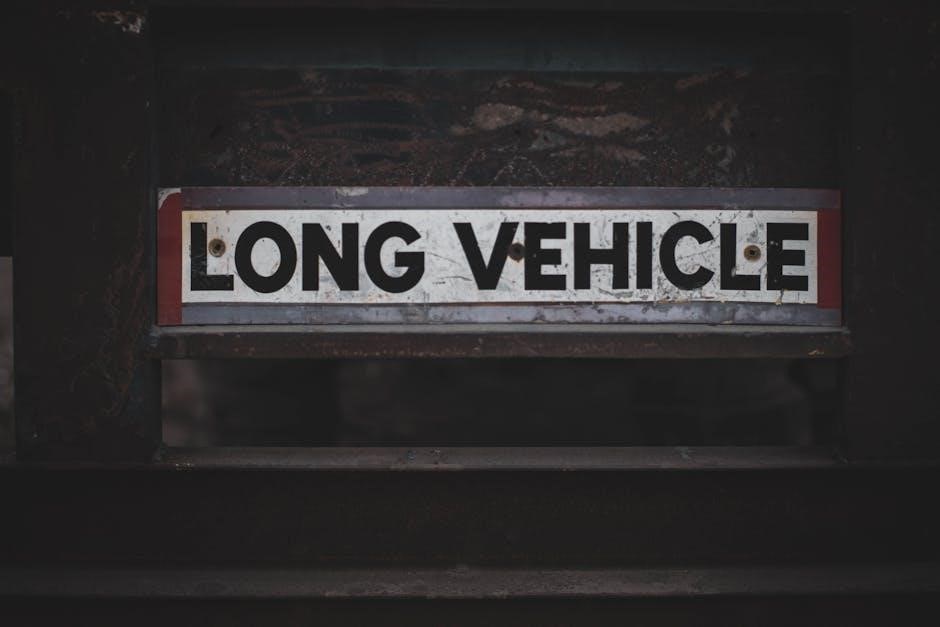Label Maker Instructions: A Comprehensive Guide
Welcome! This guide provides a comprehensive overview of label maker operation, covering essential aspects from basic functionality to more advanced techniques. Whether you’re a beginner or seeking to enhance your skills, this resource will assist you.
Label makers are indispensable tools for organization and identification in various settings, from homes and offices to classrooms and industrial environments. These handy devices enable users to create clear, professional-looking labels quickly and efficiently. Unlike traditional printers, label makers use thermal printing or direct thermal printing, eliminating the need for ink or toner. Instead, they utilize special adhesive-backed label tapes, available in various materials, colors, and widths.
The versatility of label makers extends to numerous applications. They are commonly used for labeling files, folders, containers, shelves, cables, and equipment. In retail, they are used to print price tags, barcodes, and product information. Moreover, label makers are helpful for creating personalized gifts, scrapbooking, and other crafts.
With their user-friendly interfaces and portability, label makers have become essential tools for anyone seeking to streamline organization and enhance productivity. Whether you need to label items around the house, organize office supplies, or create professional-looking labels for your business, a label maker is a valuable investment.
Understanding Label Maker Basics
Before diving into label creation, it’s crucial to understand the fundamental components and functionalities of a label maker. Most label makers consist of a keyboard for text input, a display screen for previewing the label, a printing mechanism, and a label tape cartridge. The keyboard layout typically resembles a standard QWERTY or ABC arrangement, allowing users to type text, numbers, and symbols easily. The display screen provides a visual representation of the label’s content and formatting, enabling users to make adjustments before printing.
The printing mechanism utilizes thermal technology to transfer the text onto the label tape. The label tape cartridge houses the label tape and ribbon (if applicable). Different label makers support various tape widths and materials, catering to diverse labeling needs. Some advanced models offer additional features such as automatic cutting, multiple font options, and barcode printing capabilities.
Understanding these basic elements and their functions will empower you to operate your label maker efficiently and create high-quality labels for various applications. Familiarize yourself with your specific label maker model’s user manual for detailed instructions and features.
Loading Label Tape
Properly loading label tape is essential for smooth and consistent printing. First, identify the label tape compartment on your label maker; it’s usually located at the back or side. Open the compartment by sliding or pressing the release latch, as indicated in your label maker’s manual. Next, take a new label tape cartridge, ensuring you select the correct size and type compatible with your device. Remove any protective seals or covers from the cartridge.
Carefully insert the label tape cartridge into the compartment, aligning it with the designated slots or guides. You should hear a click or feel the cartridge securely in place. If your label maker uses a separate ribbon, make sure it’s correctly threaded through the cartridge according to the instructions. Gently pull out a small length of label tape from the cartridge, feeding it through the output slot of the label maker.
Close the label tape compartment securely. Turn on your label maker and print a test label to ensure the tape is feeding correctly and the print quality is satisfactory. If the tape jams or the printing is uneven, re-open the compartment, check the tape alignment, and try again. Remember to consult your label maker’s manual for specific loading instructions.
Powering On and Initial Setup
Once the label tape is loaded, the next step is powering on your label maker and completing the initial setup. Locate the power button, typically marked with a universal power symbol, and press it to turn on the device. If your label maker requires batteries, ensure they are correctly installed before powering it on. Some models come with an AC adapter for direct power connection; connect it to a power source and the label maker.
Upon the first startup, the label maker might prompt you to configure some basic settings. This usually includes selecting the language, choosing the unit of measurement (inches or millimeters), and setting the date and time. Use the arrow keys or navigation buttons on the label maker to scroll through the options and the “OK” or “Enter” button to confirm your selections. Follow the on-screen instructions or consult the user manual for specific guidance.
Some label makers offer additional setup features, such as adjusting the print density or calibrating the tape sensor. These settings can optimize print quality and prevent tape wastage. If your label maker has connectivity options like Bluetooth or Wi-Fi, you might be prompted to connect it to your computer or mobile device during the initial setup. Follow the instructions provided to establish the connection and install any necessary software or apps.
Basic Text Input and Formatting
After the initial setup, you’re ready to start creating labels! The primary function of a label maker is to input text, which is typically done using a QWERTY or ABC keyboard layout on the device. Familiarize yourself with the keyboard and locate the letters, numbers, and commonly used symbols. To enter text, simply press the corresponding keys. Many label makers also have a “Shift” key for accessing uppercase letters and special characters.
Basic text formatting options are usually available to enhance the appearance of your labels. These options may include adjusting the font size, style (bold, italic, underline), and alignment (left, center, right). Use the function keys or menu options on the label maker to access these settings and experiment with different formatting styles. Some label makers also allow you to adjust the text width and spacing to fit your label requirements.
To correct errors, use the “Backspace” or “Delete” key to remove unwanted characters. Some label makers have a “Clear” button to erase the entire text and start over. Take advantage of the preview function, if available, to see how your label will look before printing. This allows you to make any necessary adjustments to the text or formatting.
Using Symbols and Special Characters
Beyond basic alphanumeric characters, label makers offer a variety of symbols and special characters to enhance your labels. These symbols can add visual interest, convey specific meanings, or simply make your labels more unique. Accessing symbols and special characters usually involves pressing a dedicated “Symbol” key or navigating through a menu option on your label maker.
Upon accessing the symbol library, you’ll find a range of options, including punctuation marks, currency symbols, mathematical symbols, and decorative icons. Some label makers categorize symbols for easier browsing. Use the arrow keys or scroll function to explore the available symbols and select the one you want to insert.

Many label makers also support extended character sets, such as accented letters or international characters. These characters are often accessed by holding down a letter key for a second or two, which will cycle through variations of that letter. Refer to your label maker’s manual for specific instructions on accessing and using extended characters.
Experiment with different symbols and special characters to create visually appealing and informative labels. Be mindful of the label size and the overall design to ensure readability and clarity.
Printing Your First Label
After inputting and formatting your desired text and symbols, it’s time to print your first label. Before printing, double-check the display screen to ensure the label appears exactly as you intend. Verify the text, font, size, and any special characters or symbols are correctly positioned.
Most label makers have a dedicated “Print” button, clearly marked with a printer icon or the word “Print.” Press this button to initiate the printing process. The label maker will then feed the label tape through the mechanism and print the design onto the adhesive surface.
Once printing is complete, the label maker may automatically cut the label. If not, there is usually a manual cutting lever or button. Use this to sever the label from the roll. Carefully peel the backing from the label to expose the adhesive. Now you can stick the label wherever you want!
For best results, apply the label to a clean, dry surface. Press firmly to ensure proper adhesion. Congratulations, you’ve printed your first label!
Advanced Features: Fonts and Styles
Many label makers offer advanced features beyond basic text input, allowing for customized and visually appealing labels. One key feature is the ability to choose from a variety of fonts. Explore your label maker’s font options to find styles that suit your needs. Some fonts are better suited for organization, while others might be for decoration.
Beyond fonts, label makers often include various styling options. These may include bolding, italicizing, underlining, or outlining text to emphasize specific words or phrases. Experiment with these styles to add visual interest and improve readability.
Different text alignment options are frequently available. You can center, left-align, or right-align text within the label. Adjusting the text alignment can significantly impact the label’s appearance and clarity.
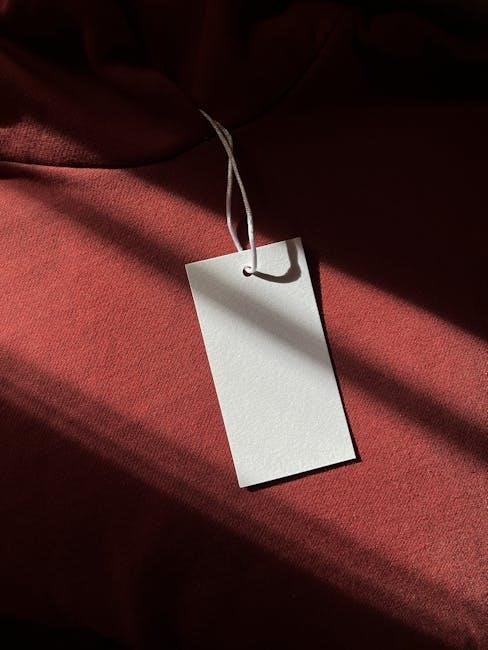
Furthermore, some label makers allow you to adjust the text size. Larger text is ideal for headings or important information, while smaller text can be used for details or descriptions. By combining different fonts, styles, and sizes, you can create truly unique and professional-looking labels.
Creating Multi-Line Labels
Multi-line labels are incredibly useful when you need to include more information on a single label. To create a multi-line label, you’ll need to understand how to insert line breaks within the label maker’s interface. Most label makers have a dedicated button or function for inserting a new line.
Locate the “New Line” or similar function on your device. Pressing this button will move the cursor to the next line, allowing you to continue typing below the initial line. Consider the label’s length and width to ensure that all lines of text fit properly.
Plan your label content carefully before printing. Consider how information is organized across multiple lines for maximum clarity. Use shorter phrases or abbreviations, if space is limited. Think about the overall design and layout of the multi-line label.
Experiment with different line breaks to see what looks best. Ensure that each line is easily readable and contributes to the overall message. Multi-line labels are especially handy for addresses, product descriptions, or any situation where a single line is not sufficient. With practice, you will quickly master the art of crafting informative and visually appealing multi-line labels.
Troubleshooting Common Issues
Even with careful use, label makers can occasionally present problems. One common issue is label jamming. This often occurs when the label tape is not correctly aligned or if there’s a build-up of adhesive residue inside the machine. Power off the label maker and carefully open the tape compartment.
Check for any obstructions or misaligned tape. Gently remove the jammed label, being careful not to tear it. Clean the rollers with a soft, dry cloth to remove any sticky residue. Another frequent problem is faded or incomplete printing. This could indicate low battery power or a worn-out print head.
Replace the batteries with fresh ones and try printing again. If the problem persists, the print head may need cleaning. Consult your label maker’s manual for instructions on how to clean the print head safely. Sometimes, the label maker may display error messages. Refer to the manual to understand the meaning of the specific error code.
Also, ensure the label maker is on a flat surface. If problems continue, contacting the manufacturer’s support can provide further assistance. Regular maintenance and careful usage habits can significantly reduce the chances of encountering these issues.
Connecting to a Computer (if applicable)
Many modern label makers offer computer connectivity, expanding their functionality. To connect your label maker to a computer, first ensure compatibility. Check if your label maker model supports computer connection, either via USB or wirelessly. Install the necessary software. Typically, manufacturers provide software on a CD-ROM or as a download from their website.
Install this software before physically connecting the label maker. For USB connections, use the provided USB cable to connect the label maker to an available USB port on your computer. The computer should automatically detect the device. Follow any on-screen prompts to complete the installation.
For wireless connections, enable Bluetooth or Wi-Fi on both the label maker and your computer. The specific pairing process varies depending on the model, so consult your label maker’s manual for detailed instructions.
Once connected, open the label maker software on your computer. This software usually offers advanced design options, allowing you to import images, use a wider range of fonts, and create more complex label layouts. You can then print directly from the software to your label maker.
Label Maker Maintenance and Care
Proper maintenance ensures your label maker functions optimally and extends its lifespan. Regularly clean the print head. Dust and adhesive residue can accumulate, affecting print quality. Use a soft, dry cloth or a cotton swab lightly dampened with isopropyl alcohol to gently clean the print head. Avoid excessive moisture, which can damage the device.
Store your label maker in a cool, dry place away from direct sunlight and extreme temperatures. This prevents tape degradation and protects the internal components. When not in use for extended periods, remove the batteries to prevent corrosion, which can damage the label maker’s circuitry.
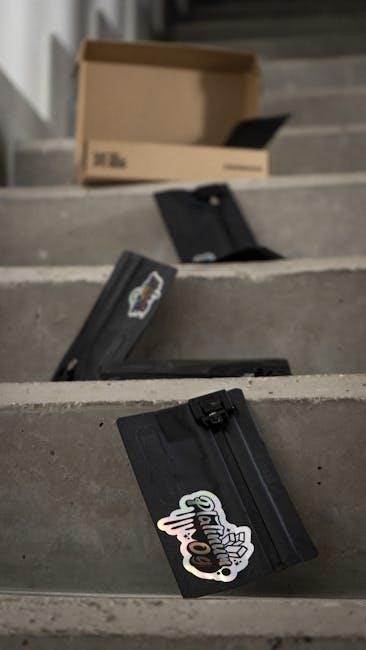
Use only genuine label tapes recommended by the manufacturer. Third-party tapes may not adhere properly or could damage the print head. Periodically check the tape compartment for any debris and clean it out as needed. Handle the label maker with care to avoid dropping or subjecting it to physical shock, which can cause internal damage.
By following these simple maintenance tips, you can keep your label maker in good working condition for years to come, ensuring reliable performance and high-quality labels.

Creative Uses for Your Label Maker
Beyond basic organization, label makers offer a plethora of creative applications. Personalize gifts with custom labels, adding a unique touch to birthdays, holidays, or special occasions. Create eye-catching jar labels for homemade goods, such as jams, sauces, or spices, making them both attractive and informative.
Organize your workspace with labeled drawers, shelves, and containers, promoting efficiency and reducing clutter. Designate specific areas for different tasks, enhancing productivity and streamlining workflow. In the kitchen, label food containers with expiration dates to minimize waste and maintain freshness.
For craft projects, use labels to embellish scrapbooks, cards, and other handmade items, adding texture and visual interest. Label cables and cords behind electronics to simplify setup and prevent tangling. Organize your garage or storage shed by labeling bins and boxes, making it easier to find tools, equipment, or seasonal decorations.
Educators can utilize label makers to create engaging classroom activities, labeling learning centers, supplies, and student projects. With a little imagination, the possibilities are endless, turning your label maker into a versatile tool for both practical and artistic endeavors.